Bigrock is one of the most sought after web hosts in India. It is known for its experience in latest technology, excellent customer support service and provides a range of hosting and domain services that are economical compared to other web hosting providers in the market. (For more information on its features, check out this comprehensive Bigrock hosting review.)
However, apart from these, another benefit for signing up with Bigrock is the availability of the best hosting service for WordPress.
WordPress is a very popular content management system used for blogging & the web and its ease of installation make it well loved by every user both new and existing.
In the below video, we have explained to you everything that you would want to know about buying a domain name, hosting and installing WordPress under 5 minutes on Bigrock!
After watching this video, everyone, including the non-technical people, will be confident enough to create a website for themselves using Bigrock services. We have attempted to explain the entire process as easily as possible.
So, Watch Now!
https://www.hostingclues.com///go/50-offer/ (For Limited Time. Upto 50% On Bigrock Web Hosting via this link only!)
However, if you prefer a step-by-step guide on how to install WordPress on Bigrock, either manually or by using the one-click install system, then mentioned-below is a guide that can help beginners as well as advanced users alike.
Take a look!
#1. Install WordPress using Softaculou
After you have purchased the web hosting from Bigrock (hope you made use of the
Bigrock hosting coupons), you’ll receive a mail with your hosting details. These details will include your FTP details, Control Panel login details, and Name Server details.
Just make a note of these details in a notepad and follow the below-mentioned WordPress installation step by step guide.
-
- Step 1. Login into your CPanel account. You could either directly login using the link sent to you earlier by mail .
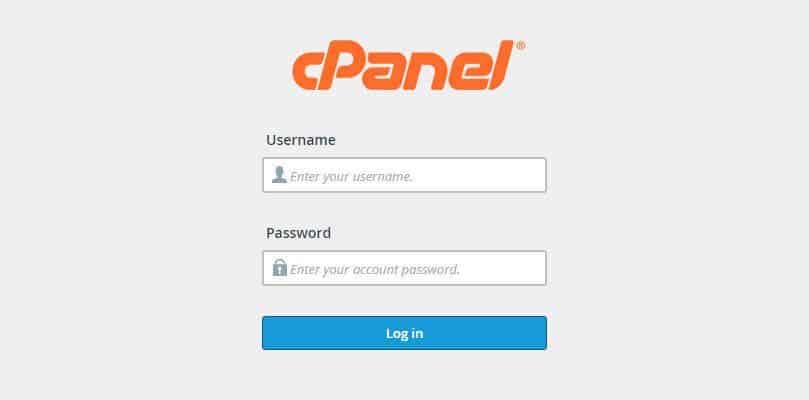
-
- Step 2. Once you are in your CPanel, click on the WordPress icon. This will take you to the Bigrock’s Softaculous Installer page. Here, click on the install button.
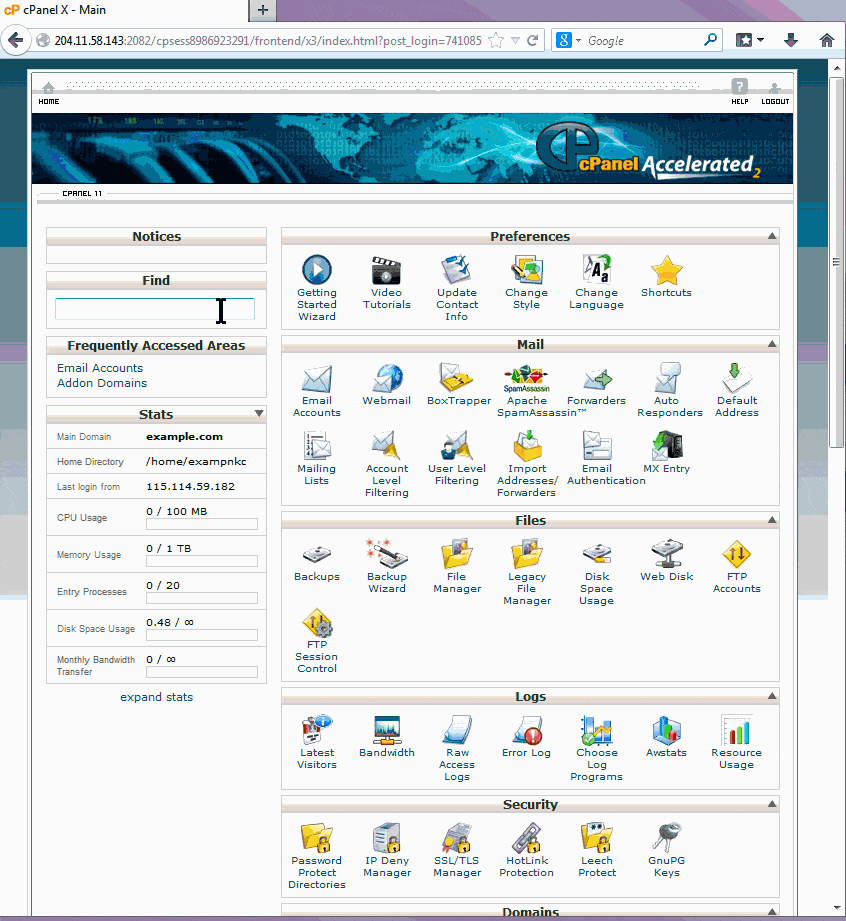
Then, fill in the required fields in the Software Setup. Select the protocol of your website; if your website has an SSL certificate then select the https:// protocol. Enter your domain name and the directory where the WordPress needs to be installed.
Set your website’s name and the description you wish as the Site Name and Description in the Site Settings. Also, set the admin username, password and email ID, all these will be used to access your WordPress account in the future in the Admin Account.
Also, select the Limit Login Attempt plugin; this is a security feature, which will help to keep your account in check. Add your email ID where you’ll receive your login details and then click on the “Install” button.
That’s it!
It will take few minutes to get the WordPress CMS to be installed. After installation, all the details you provided earlier will be sent to your mailbox and you are good to go.
You can then click on the link provided in the mail, enter username & password to Login into WordPress dashboard
Here’s how your WordPress Dashboard will look like
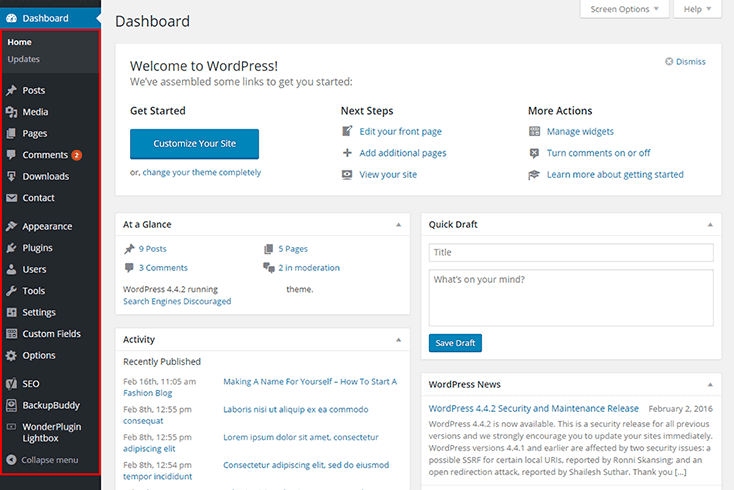
#2. How to Install WordPress Manually on BigRock
Most people might wonder why there is a need to install WordPress manually when there are scripts like Softaculous that take care of WordPress installation. Well, to put it simple words, it is never a waste to learn how to install WordPress manually. However, you’ll need a couple of things to get you started.
-
- Step 1. You need to download the latest version of WordPress.
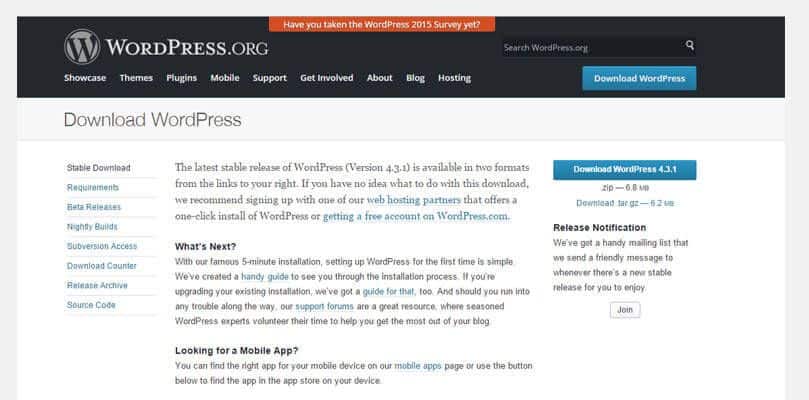
-
- Step 2. Login into your CPanel account and click on the MySQL database wizard to create a new database.
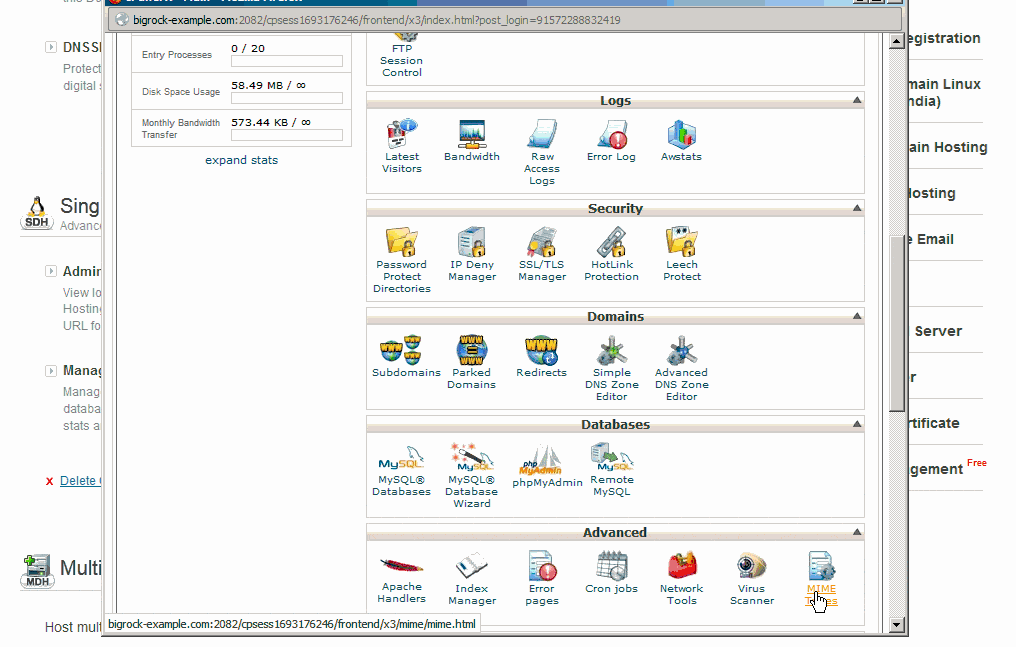
Now;
-
-
- A window will open up. Here, type in your New database name and then click on “Next Step”
- Enter a username and a new password, to create a user.
- Add all the privileges to the user and move on to the next step
-
Remember to note down all the details – the database name, the username and the password. You will require these to complete the last step
- Step 3. To upload WordPress to your domain, go back to your CPanel and click on the file manager.
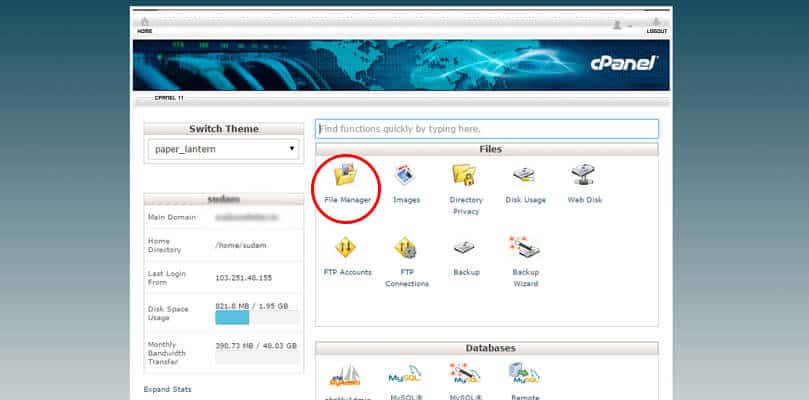
- Step 4. A pop-up window will open, scroll to the public_html and create a directory. Then upload the WordPress.zip you downloaded earlier into that directory you created.
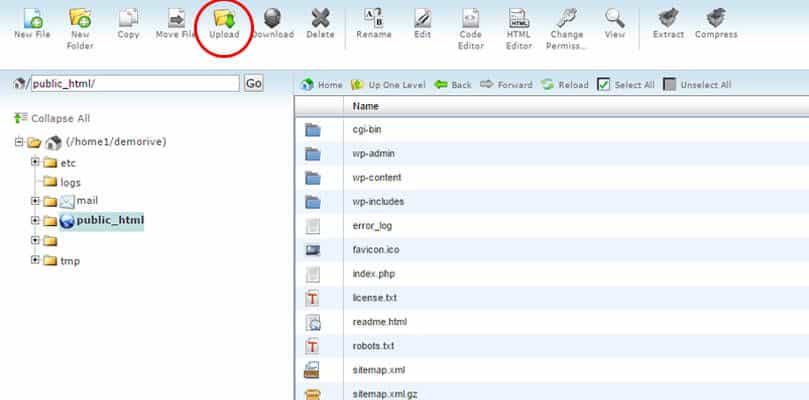
- Step 5. After uploading, extract the contents of the WordPress.zip by clicking on Extract, which you can find on the toolbars.
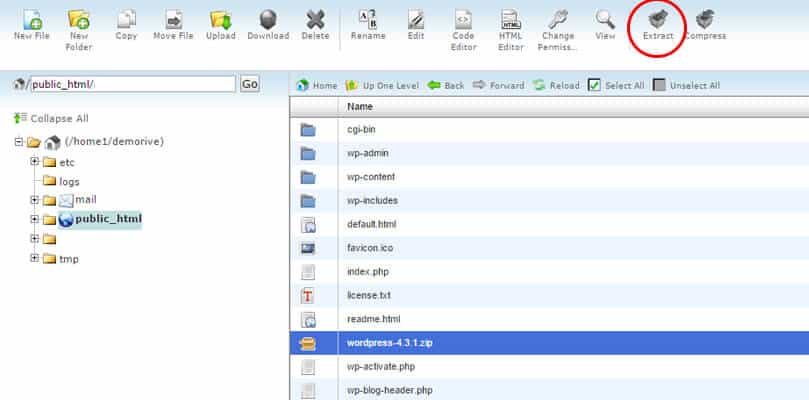
After extraction, delete the WordPress.zip package. Please make sure that the uploaded content is in the root of your domain directory. Your files will be stored in yoursite.com/wordpress if you followed the above steps. So select all the files there and move it to your main directory.
- Step 6. The next step is how to edit your wp.config.php. You will need to update the database information in it. Make a copy of the wp-config-sample.php and then rename it to wp-config.php, click on the code editor to edit its content.

Search through the code and replace database_name_here, username_here and password_here. (Check Step.2 for the details you created in the MySQL database wizard earlier) Save the changes when you are done.
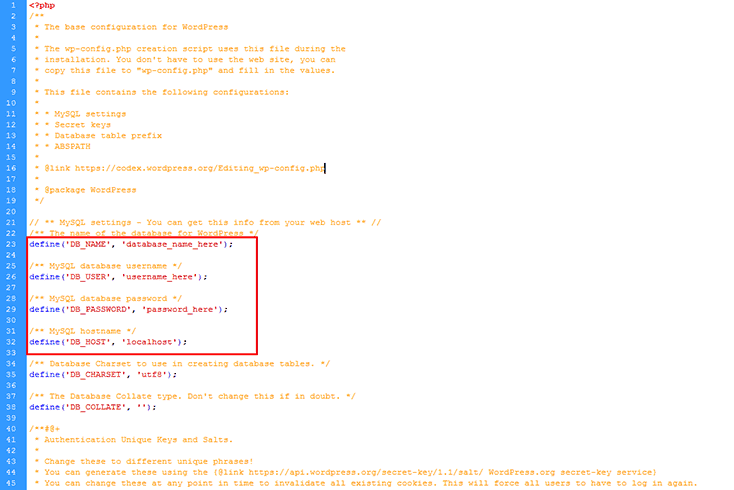
- Step 7. Go to http://yourdomainname.com/wp-admin/install.php (replace that yourdomainname.com with your own domain name). Choose the language there and continue.
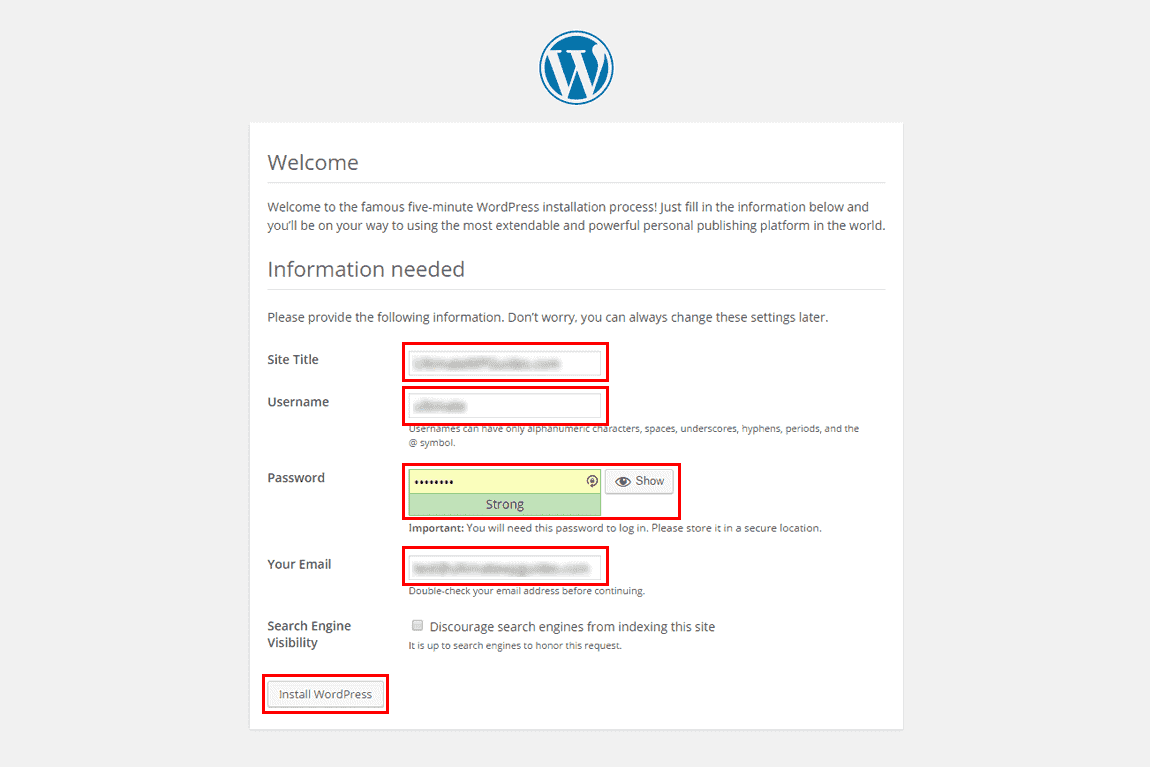
Now, you’ll come to the famous WordPress 5 minute install page. Enter your Site Title, create a WordPress username, create a password and enter your email address in the space provided. Tick the privacy button and click on install WordPress. There will be a success page after the installation and that is all!
#3. Getting started with WordPress After Installation
After WordPress installation, the first thing you need is a theme. A theme is a specific layout with a color scheme that gives your blog a distinctive appearance & feels and can be changed anytime according to your need.
You can browse through the free themes available by clicking on the Appearance tab on your WordPress Dashboard and select one that suits your type of blog or the message that you are trying to put across.
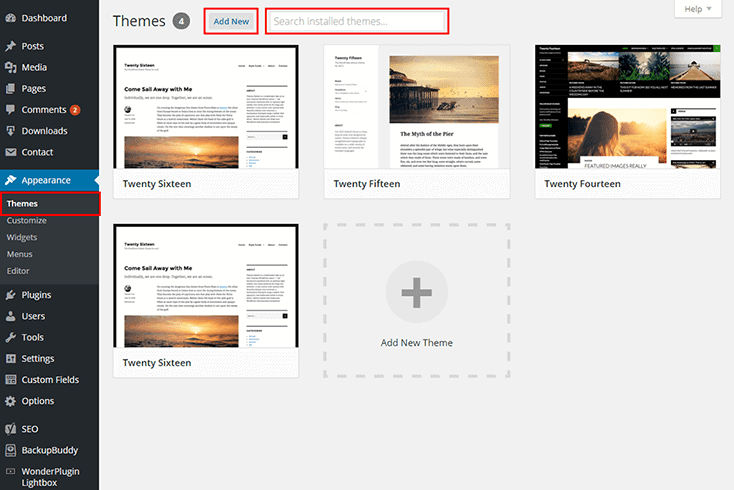
You can also manage widget in your WordPress blog. All WordPress blogs have widgets in their collections. They are mostly shown on the right side of the blog homepage. However, some WordPress themes have effects on the location of widgets and more.
To manage widgets, go to your dashboard and click on your blog title in the upper left side. Then click on the widgets link there to change the settings. You can remove the widgets you do not want or drag the ones you need on to the right hand of the screen.
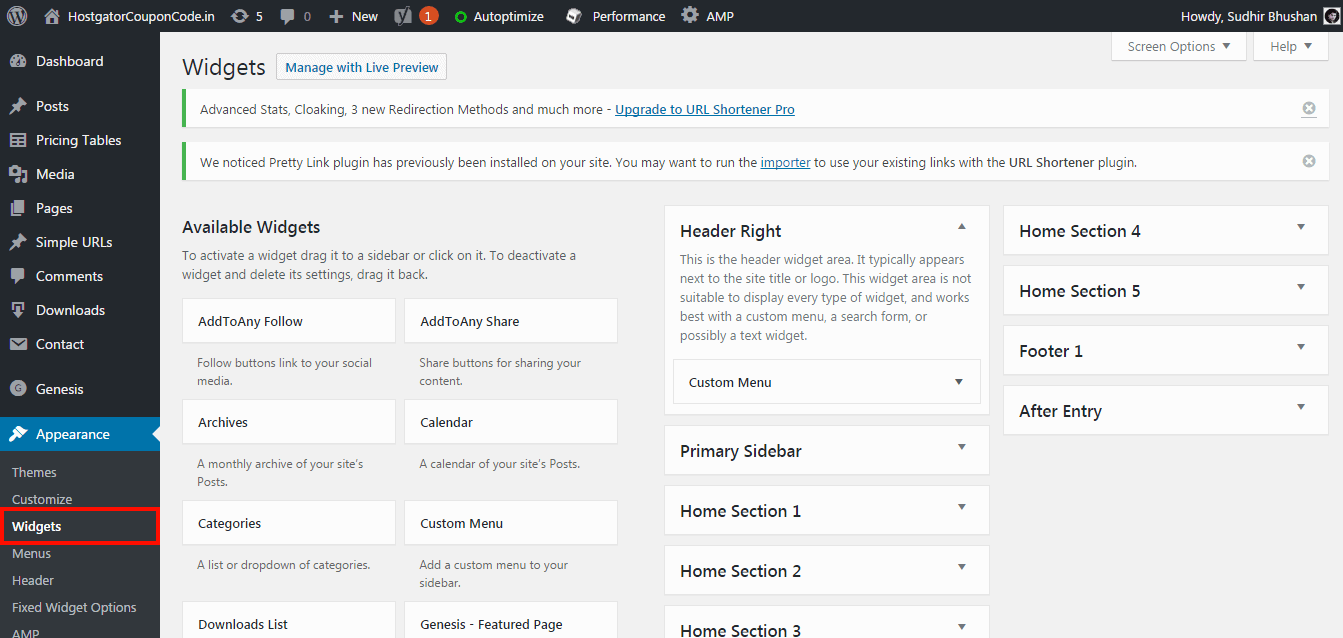
#4. How to Install a WordPress Plugin
Plugins add many functionalities to your WordPress site. According to the definition by Wikipedia, a plugin is technically defined as a software component, which enhances the feature of a pre-existing software application. It is basically a set of codes that does a specific task or function in your WordPress site.
There are lots of plugin in WordPress, which does a different form of complex tasks for you. Some help with on-page SEO, some adds social media sharing links and buttons to your site and lots of different tasks too numerous to mention.
The first thing to do is to make enough research on the plugin – check the ratings, how many users are using it and the reviews on that plugin. Some plugin makes your site more vulnerable to hackers, others may crash your site and some do not do their job well enough. If there are no assurances that the plugin is safe to use, you can ignore it and look for an alternative one.
Here are the steps on adding a plugin to your WordPress site.
- Step 1. Open your dashboard and click on plugins. Then click on add new or search for the plugin you want
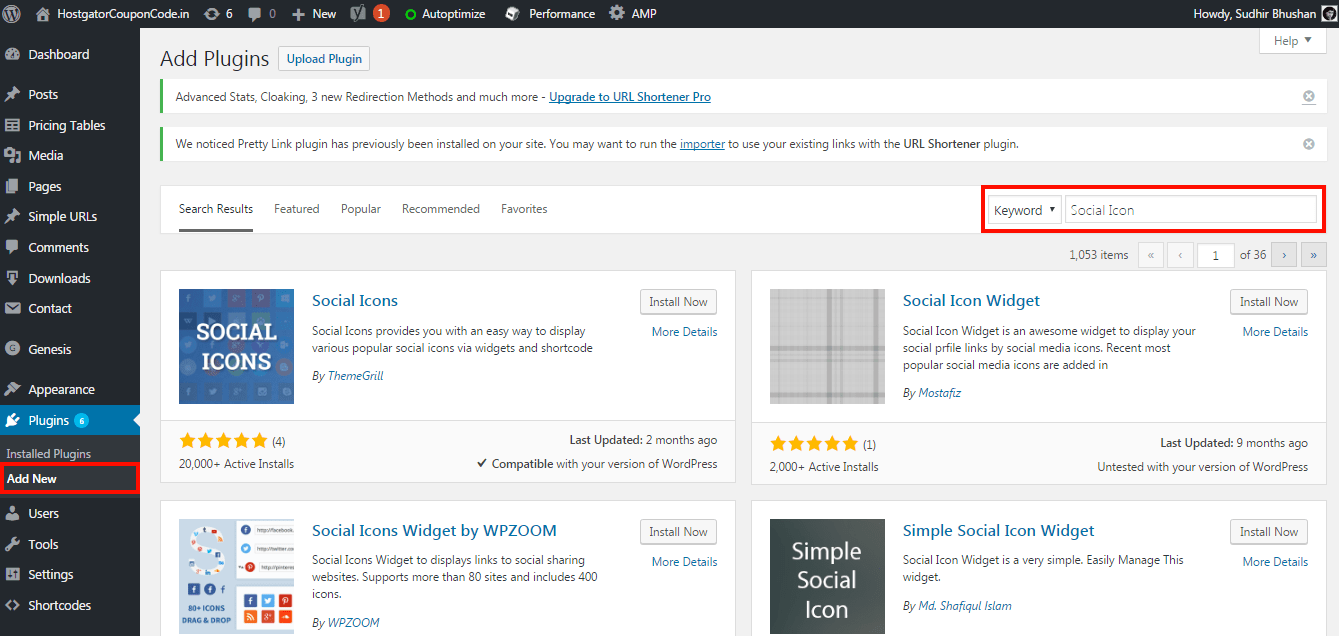
- Step 2. Click on the plugin you want to install. Check if the plugin is up-to-date and compatible with the version of the theme you are using. If it is, then click on install.
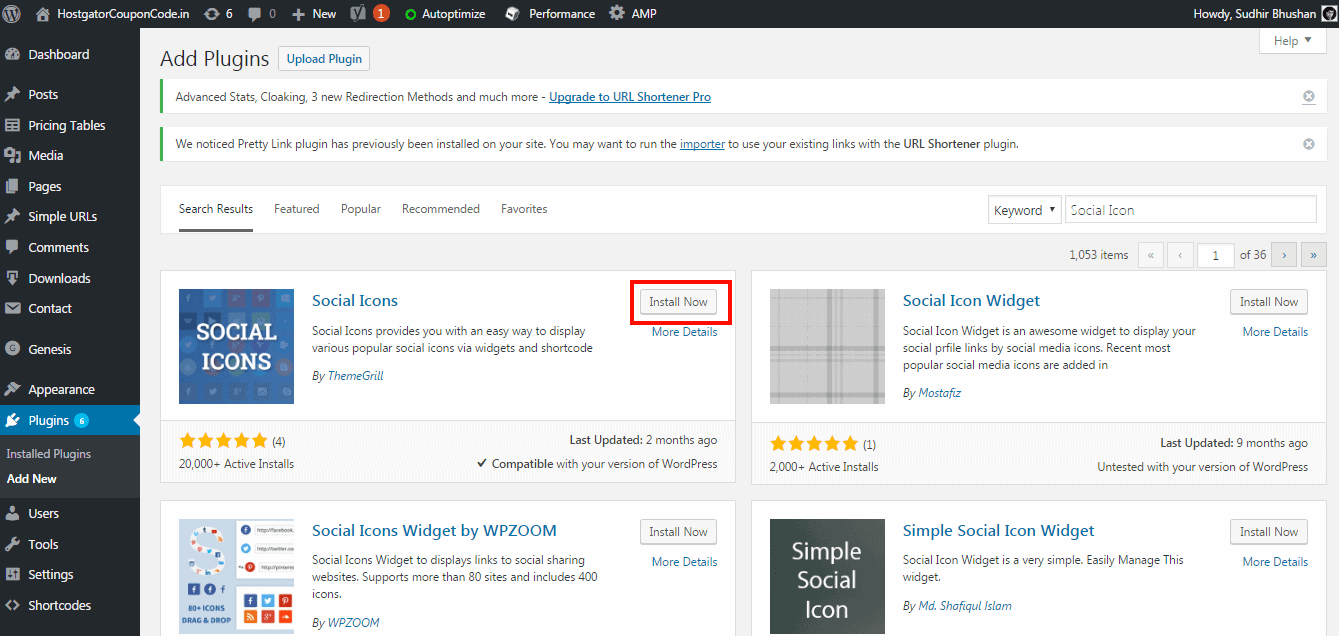
- Step 3. After installing, click on activate the plugin and configure the settings if need be.
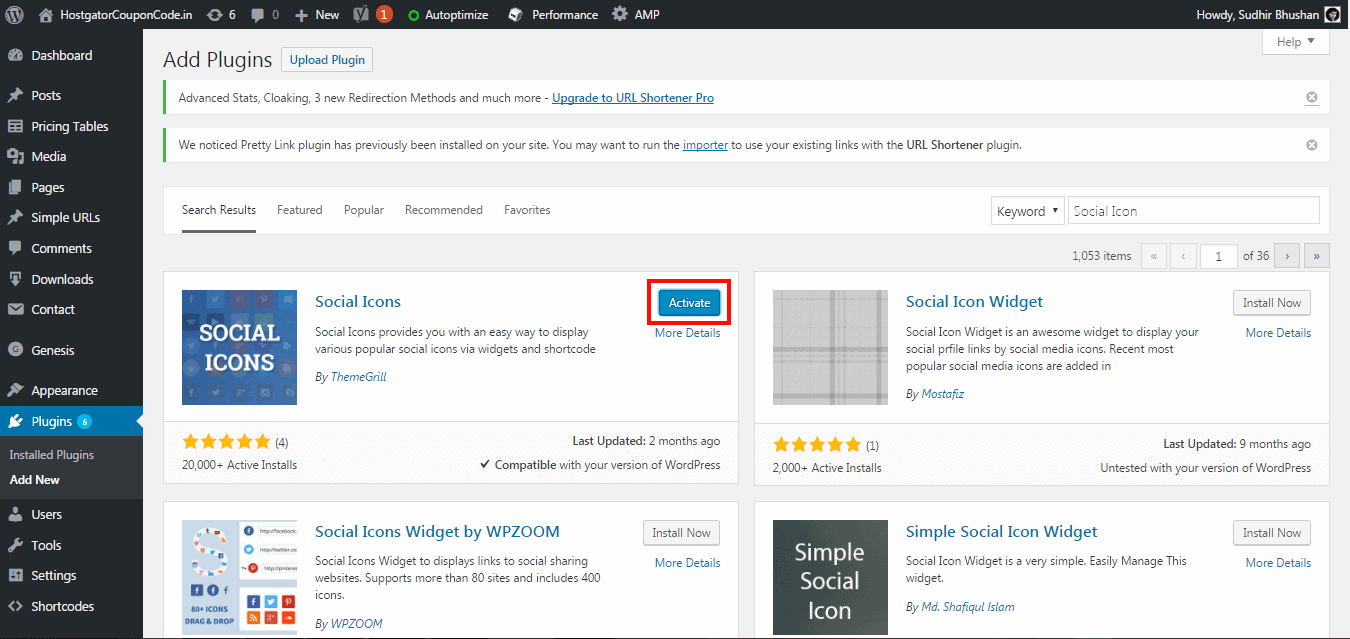
Plugins configurations and settings are different from one another. Some of the plugins add a new item to your plugin menu while others have a link to the plugin list settings. If you are not sure on how to configure the settings of a plugin, check out this video.
After activation of the plugin, check your website and look for the effect whether it affect your site negatively in any way. If that is the case, delete it immediately. Remember; never try out a plugin that does not have many reviews from previous users.
Learning more about how to use WordPress.
It is never too much to know more about WordPress since you’ll be using it for a very long time. There are many online resources, which you can tap into to learn more about WordPress. There are many articles, tutorials, and videos you can read and view; a little search on your search engine will get you there.
#5. WordPress Frequently Asked Question
Here are some of the most frequently asked question about WordPress around the web and their solutions.
- Is PHP knowledge required to use WordPress? The only time PHP knowledge is required when using WordPress is when integrating some of the plugins on your website. However, in most cases, there are instructions written in a .txt file that accompanies the plugin.
- What can I do to solve login problems? If there is a problem when trying to login into the WordPress admin panel, here is some possible solution that might help you out.If it is password problem, try to reset your password by clicking the reset password option. If it is not a password problem, enable your cookies, try to clear your browser cache and cookies then try to log in again. It might also be a firewall problem, some firewalls block you from logging in to your WordPress account.
For this, just disable the firewall and log in again. In few cases, some plugins might also be a hindrance to the login process. To resolve this, disable all your plugins through your CPanel or remove them entirely from the plugins folder in your domain. Check the /wp-content/plugins/ folder to delete them entirely.Then reinstall them once the issue is resolved.
If you do not wish to delete the folder because the plugins are many, you can alternatively rename the folder so that it will be unrecognizable by the program and then change it back to the original name once the issue is resolved.
Lastly, it might also be that the wp-login.php file is uploaded incorrectly or corrupted. To resolve this, delete the wp-login.php file, download a new WordPress.zip package, and upload a fresh copy to replace it.
- How to hide my site from public access? If you are setting up your new site and you do not want it visible to the public yet you can use the following 2 methods.Check for certain IP addresses and block them from viewing your site using the .htaccess file.However, this will not block the user but only block the person’s IP address, if there is another way to get through, your site will still be visible to them. The .htaccess file can also be used to set up a password-protected blog or prevent other from hotlinking to your images.
You can also use the robots.txt file to stop search engines from indexing your site using spiders and bots. You can learn more on how to do this on google webmaster page.
Conclusion
WordPress has been one of the most sought after content management system out there because of its ease of installation and usage, its clean platform and its overall simplicity.
We hope this article on how to install WordPress on Bigrock was helpful and will make your task of installing WordPress on your site easy. However, should you have any issues during or after the installation of WordPress on your site, you can always contact either Bigrock support or WordPress support.
As always, if you are planning on purchasing web hosting, then do check out our Bigrock Coupons homepage for exciting new deals & offers!
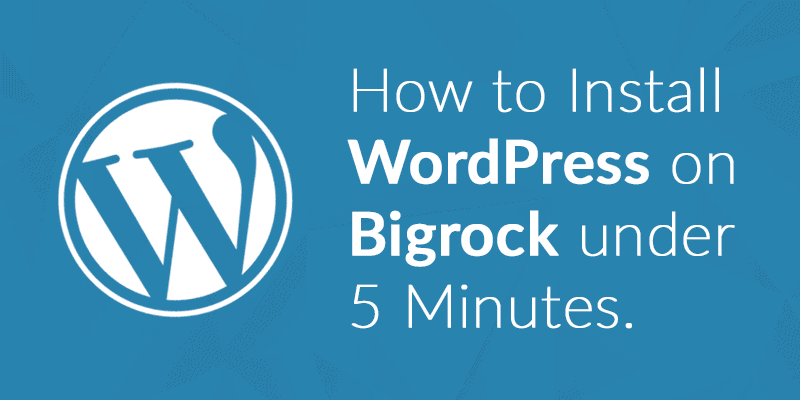
Leave a Reply