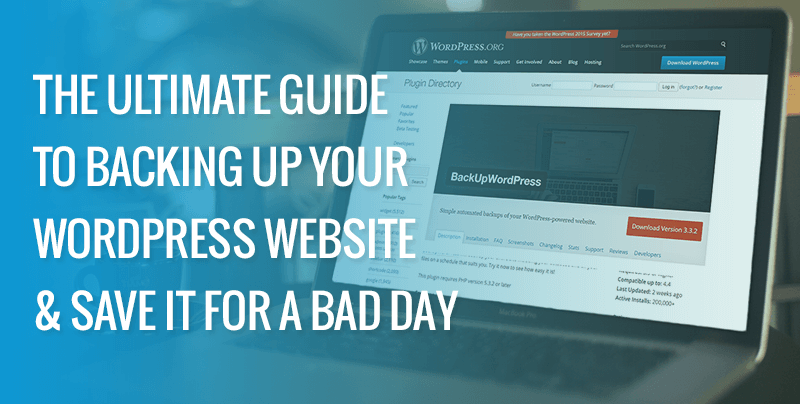
Picture this, you wake up one morning and open your website, only to be greeted by a horrifying ‘Website/Server Down’ message. That’s okay, you reassure yourself that you’ll be able to restore it to its old glory soon. But then, a horrible realization dawns on you that you can’t remember the last time you took a backup of your website.
Now, it is really time to panic!
Because if you don’t have a recent backup of your website, it most probably means you’ve lost all your data in the server crash. All those painstaking hours of creating content, designing, developing, and generating backlinks, all gone down the drain. This nightmare can come true for anyone and everyone. Which is why once you install WordPress and start posting content, backing up your WordPress website should be your top priority.
With WordPress hosting in India and many other amazing backup options available today, you can ensure that everything on your website, including the content and databases, are safe, and easily retrievable when need be.For the sake of all the WordPress novices, let us first explain what exactly “backing up a website” means.
‘Backing Up’ a WordPress website simply means creating an identical or duplicate copy of your original website and saving it in a secure place. This will include everything from its theme and plugins, to the entire database. Now that you know what ‘backup’ means, let’s move on to the different kind of threats that can bring your website down.
How To Backup Your WordPress Website?
WordPress is an amazing platform to use and work on. It offers you ample of great features and makes the task of managing and maintaining a website easy. If your website is WordPress-powered, then taking regular backup of your entire site and database is important. This is because, in spite of being a secured platform, there is still the threat of hacking, viruses, SPAM, malware, etc. In the event your website gets hacked, having a backup will ensure you can restore it to working order in no time. As such, here is a complete guide that has listed the different ways on how to backup your WordPress website – both manually and with plugins.
#Threats That Can Doom Your Website
Let’s be honest, there are actually a million things that can go wrong with your website or server, which may cause its doom. Faulty wiring, electrical breakdown and even spilling of coffee on some important machine, can be the cause of a server crash.
However, there are certain causes which are more often than not, responsible for causing a website/server breakdown. Some of these include;
- #1. DDoS Attacks: DDoS stands for Distributed Denial of Service. In this kind of attack, perpetrators try to make a website or network unavailable to the users, by interrupting the services of a host connected to the internet. It is generally done through multiple devices and internet connections which may be distributed all over the world (botnet).
- #2. Plugin Issues: Plugins, although primarily very advantageous, can sometimes lead to unwanted mishaps if not used properly. When you add too many plugins, it may bog down your website if the server cannot handle that much load. Also, there are certain plugins that may not be compatible with your website. Installing such plugins may hamper the functioning of your website. Therefore, it is always advisable to add one plugin at a time, in order to make it easier to figure out which plugin is the culprit.
- #3. Incompetent Host: The security of your website will depend a lot on your host’s proficiency.If your website is getting a lot of traffic and if your host is not competent enough to handle such large amounts of traffic inflow, it may lead to a website crash. Read this Bluehost review and WPEngine review to know what backup option these two hosting providers offer compared to others in the industry.
- #4. Upgrades: A very unfortunate consequence of a server or CMS upgrade gone wrong is, data loss. Often times, your server host may upgrade without giving any prior warning, which may lead to the loss of precious data and content from your website.
- #5. Hacking/Malicious Activity: The internet is dark and full of malicious threats! If your website grabs the attention of some malevolent hackers, they may compromise your website’s security by stealing your bandwidth for their own menacing purposes, thereby causing your website to crash.
So these are just a few threats that can cause a website or server breakdown.
In any case, having a backup of your website will solve 80% of your problems, as you will be able to restore your website just like it was before, without worrying about losing any important data.
Now that we’ve given you an idea about why you should backup your WordPress website, let’s move on to the important things that need to be backed up.
#Vital Things to Backup from Your WordPress Website
There are normally two things which need to be backed up from a WordPress website;
- Database
- Files
The ‘Files’ here would include;
- WordPress Core Installation
- WordPress Plugins
- WordPress Themes
- Images & Files
- Javascripts, PHP Scripts & Other Code Files
- Static Web Pages
If you take regular backups of all these files and the database of your WordPress website, you will never have to lose sleep over a website crash and subsequent data loss, regardless of whether your server has a backup or not.
Now, moving on to the most crucial part; What are the ways in which you can create backups of your WordPress website? Basically, there are two ways in which you can backup your website; Manually or setting it up Automatically.
Let’s begin with the manual methods first.
#Manual Backups
One of the biggest advantages of using WordPress is that it comes with loads of amazing features that make running a website a simple and smooth affair. These features also include backup options.
If you wish to manually backup your website so that you have a copy if and when your host or server fails to retrieve one for you, then these are the ways to do it’s TO BACKUP FROM YOUR WORDPRESS WEBSITE.
#1. Backup Directly Via WordPress Tools
If you wish to export your website content (not themes, plugins or other crucial files) from your existing website, you can easily do so through the admin panel of your WordPress. All you need to do is;
- A] Go to the Dashboard of your admin panel.
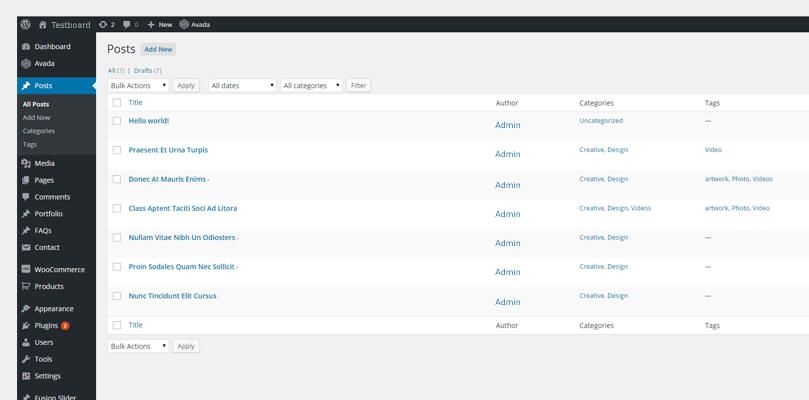
- B] Click on the Tools icon and expand it.
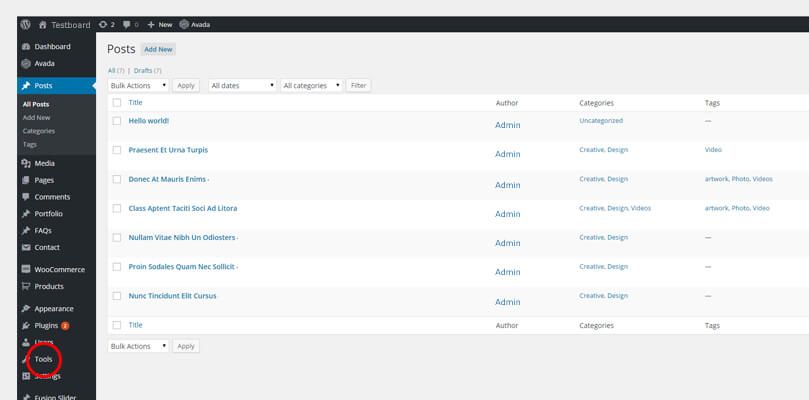
- C] Click on the Export button and tick All Content under Choose What to Export.
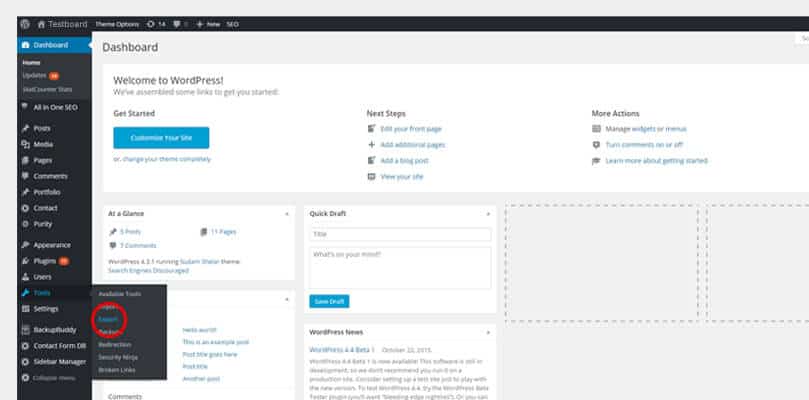
- D] Click on the Download Export File button and save your files.
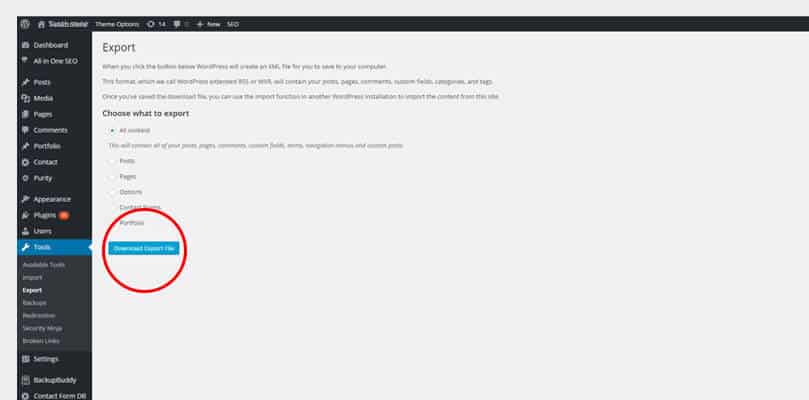
#2. PHPMyAdmin for Database
This is one of the simplest ways of creating a backup of your database. The steps involved are as follows;
- A] Go to your host server and log into PHPMyAdmin.
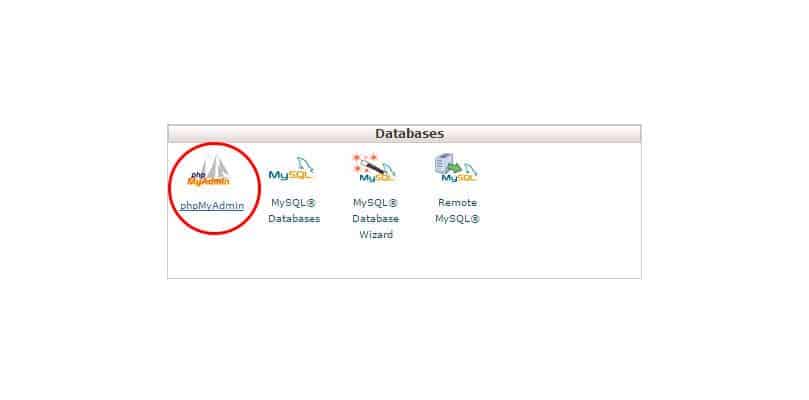
- B] Select the database that carries your WordPress data, i.e. the one that was created when you installed WordPress.
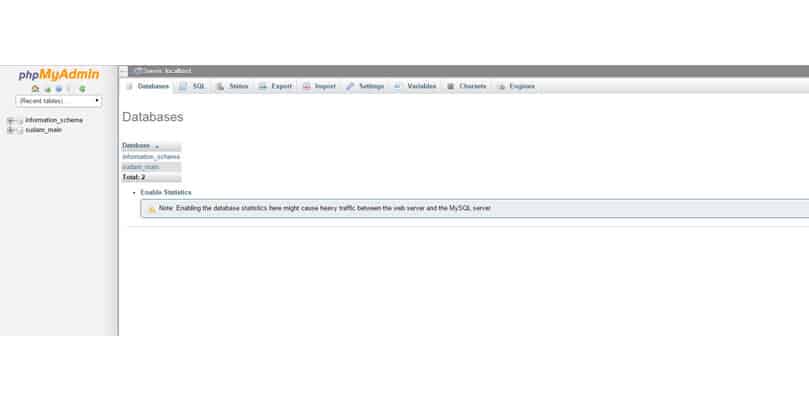
- C] On the top set of tabs, you will see a “Export” button. Click on that.
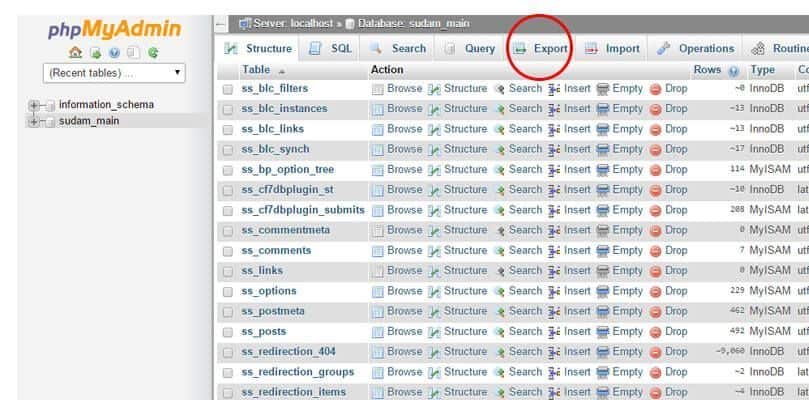
- D] This section will display all the tables in your database. Select all those which correspond to your WordPress install.
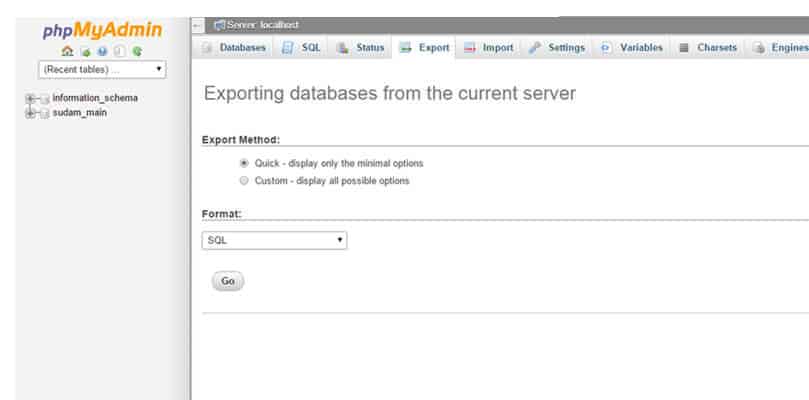
- E] In the SQL section, tick the following boxes;
- i. ‘Structure’
- ii. ‘Add DROP TABLE/ VIEW/ PROCEDURE/ FUNCTION’
- iii.‘Add IF NOT EXISTS’
- iv. ‘Add AUTO_INCREMENT’
- v. ‘Enclose Table & Field Names With Backquotes’
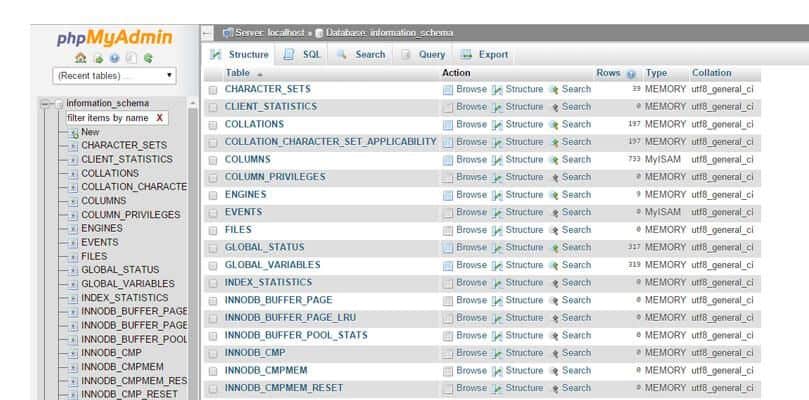
- F] Lastly, check the Data box in the Data section.
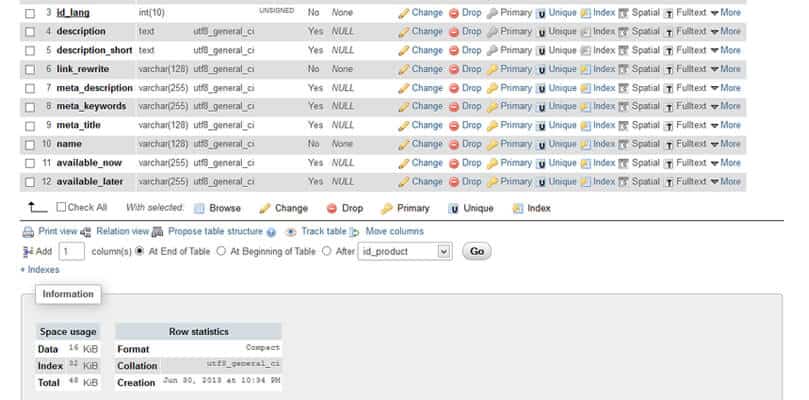
- G] Click on ‘Go’ and save the file. Make sure you save the file in the zip or gzip format so that your files are compressed and downloaded. This will make it easier to manage them.
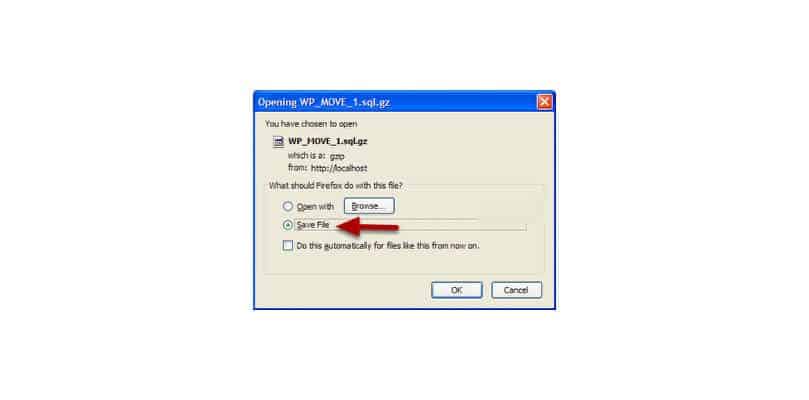
You will now have a backup of your database on your computer.
#3. cPanel
If your host uses cPanel, then you can easily backup your database and files using this powerful control panel. To generate a full backup in the cPanel, you will need to follow the steps mentioned below;
- A] Go to your web host and log into your cPanel account.
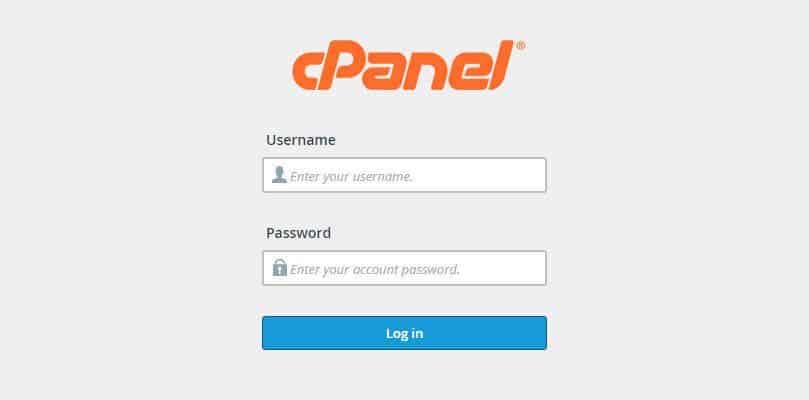
- B] Go to the Files section and click on Backup Wizard. This is where your WordPress website (one or many) is backed up on the server.
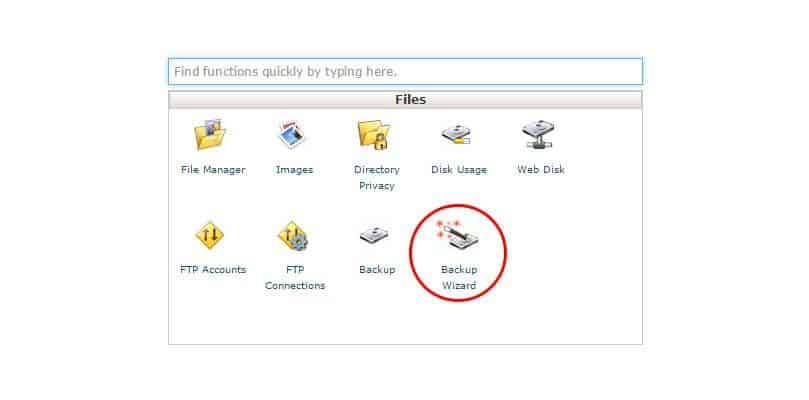
- C] Under the Backup Wizard section, click on the Backup icon.
![]()
- D] Here you will see a Home Directory icon. This will have all your files, themes content and comments. Click on this icon.
![]()
- E] Once you click on the Home Directory button, you will be able to download and save your files on your computer. Make sure you save it in a zip or gzip format to make the process easier.
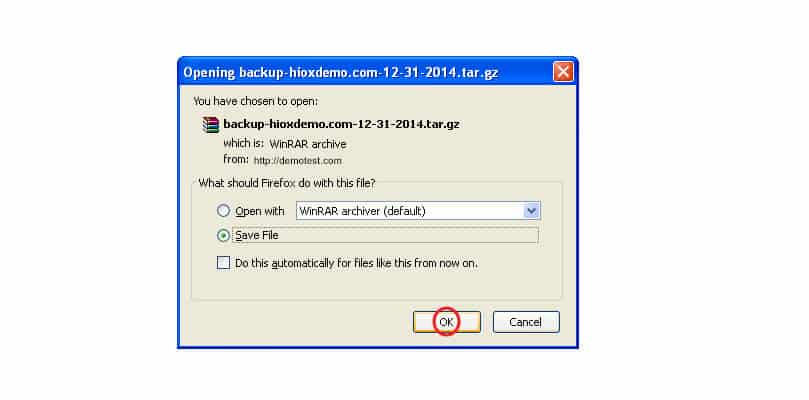
In the case of your website files, here is another way, apart from using cPanel, in which you can create their backup.
#4. FTP Client (Filezilla)
This process will require you to have an FTP account and Filezilla software installed on your system. It is highly advisable to have an FTP account, especially if you don’t have access to cPanel on your host, as it will allow you to move and copy files from your computer to your hosting account, and vice versa.
- A] If you don’t have Filezilla installed, get it from Filezilla-project.org.
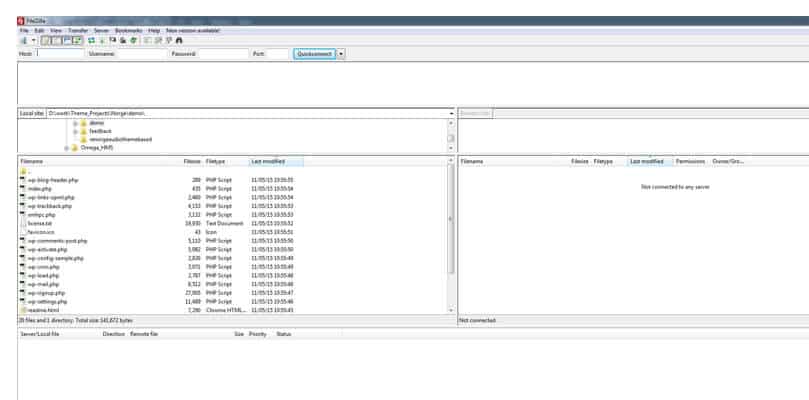
- B] Use the connect feature to access your FTP account. To access that, you will require your domain name URL, username, password and port number.
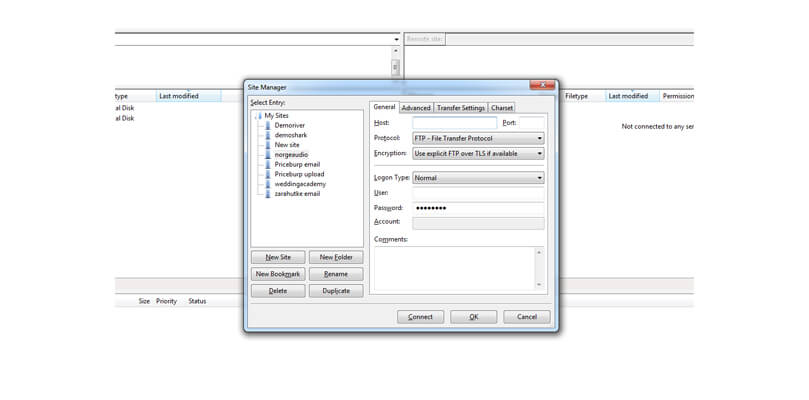
- C] In lower right corner, highlight all the files and folders by selecting any folder and clicking Ctrl-a.
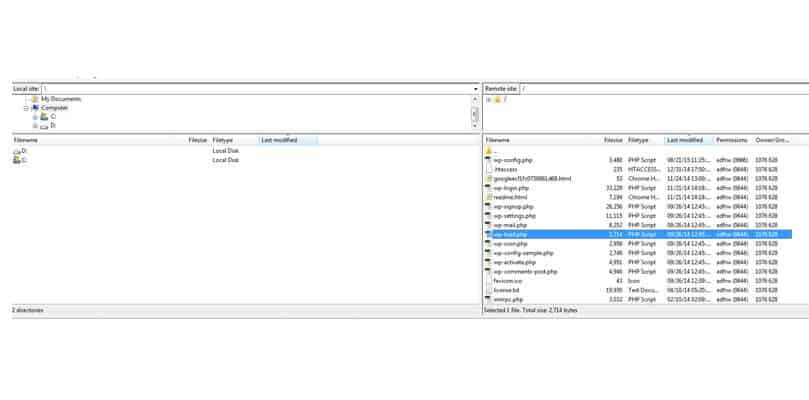
- D] From there, select the public_html directory.
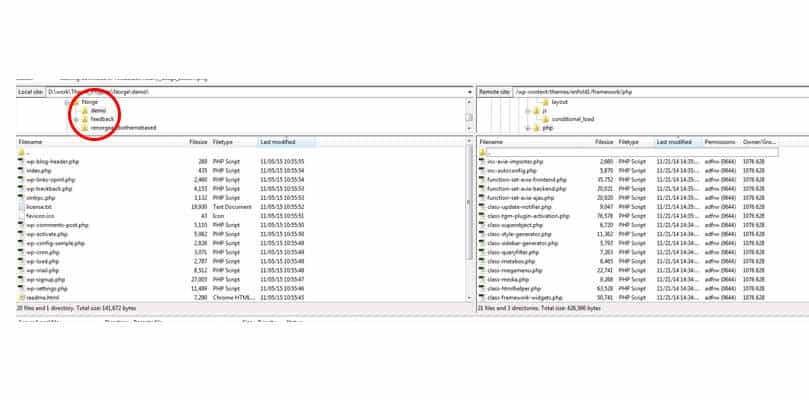
- E] Finally, right click on the highlighted files and folders and select download. All your files will be saved in the ‘Website Backup’ folder.
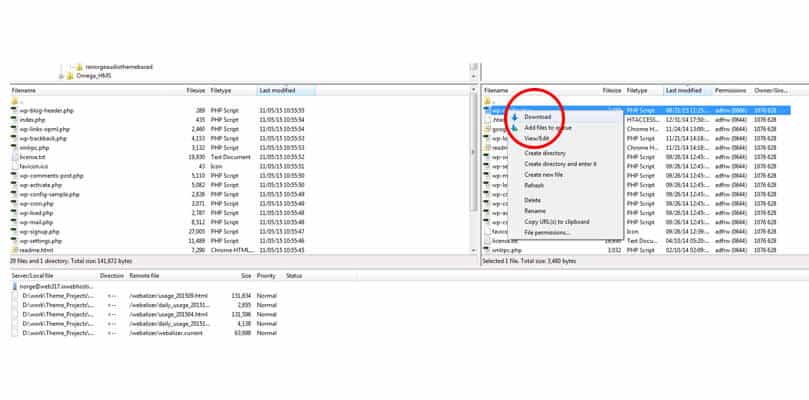
However, if you find the process of manual backup too tedious or time-consuming, let us tell you, there are several amazing tools and plugins which can automatically create a backup of your required data. Read on for more on that.
#Automatic Backup with Plugins & Tools
Now, you may be one of those people who has little or no time to look after your website’s crucial aspects.
That’s okay. You can always hire a top 10 hosting companies in India to take care of these things. After all, what are the experts for!
Unfortunately, it is not enough.
While it is alright to trust your web host, it is not advisable to completely rely on them to create regular backups of your website. No matter how good their promises are, there can still be a number of things which can go wrong with their server which can result in the loss of your data, and by extension your website. But the good news is, there are several amazing plugins and tools that can take automatic backups of your website, in addition to those your host creates.
So when tragedy strikes, you can easily restore your website to its original glory within no time!
#1. BackupBuddy & BackupBuddy Stash
If there is one plugin that is a must-have for every WordPress website, it is BackupBuddy. In fact, it is one of the first plugins that is installed by the majority of WordPress users when they start to work on a website.
Yes, it is truly that amazing!
And the reason for that is evident in the many features it offers. Some of them include;
- Option to run full backups or quick database backups.
- Availability of offsite storage options, like BackupBuddy Stash.
- Option to schedule regular backups.
- Option to select desired files and tables for backup.
- Choice to create backup profiles.
Moreover, it is extremely simple and straight-forward to install BackupBuddy on your WordPress website. Here are the steps you need to follow;
- A] Install the BackupBuddy Plugin from iThemes.
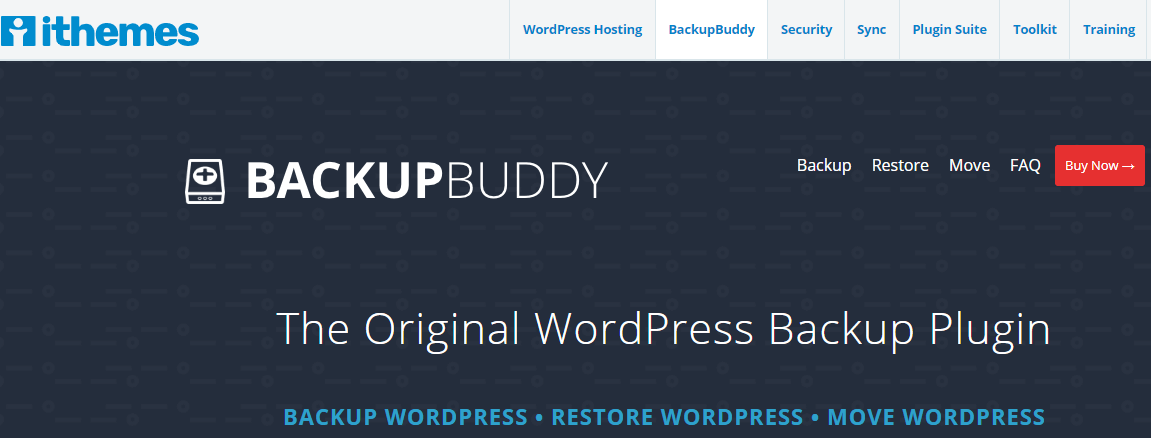
- B] Go to your Dashboard and click on the Plugins icon.
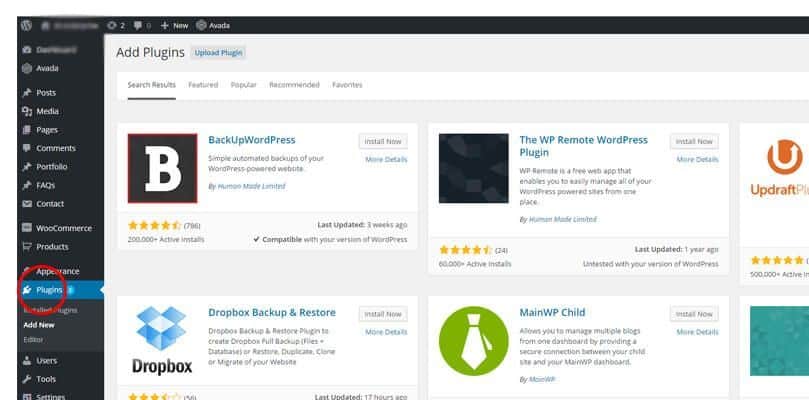
- C] Select the Add New option and choose BackupBuddy.
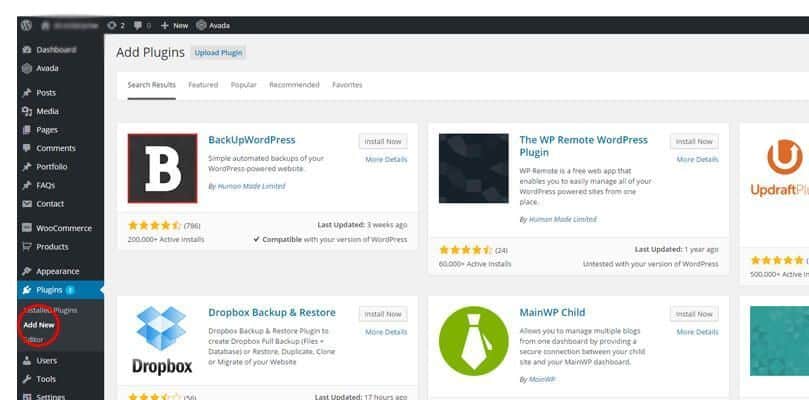
- D] Once you see the ‘Plugin installed successfully’ message, click on Activate Plugin.
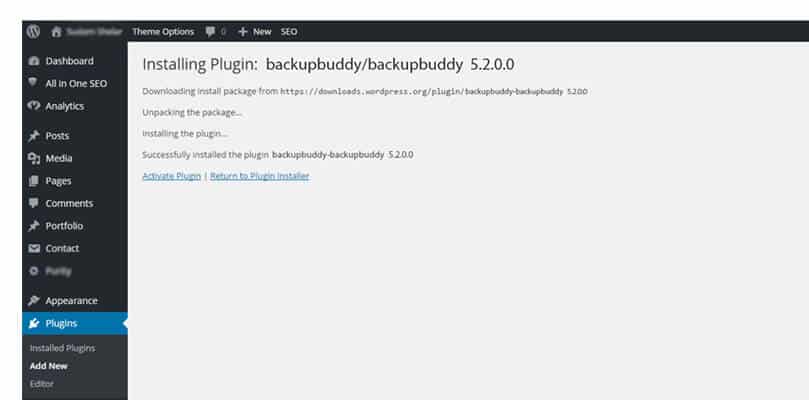
- E] You will then be directed to the BackupBuddy Quick Setup.
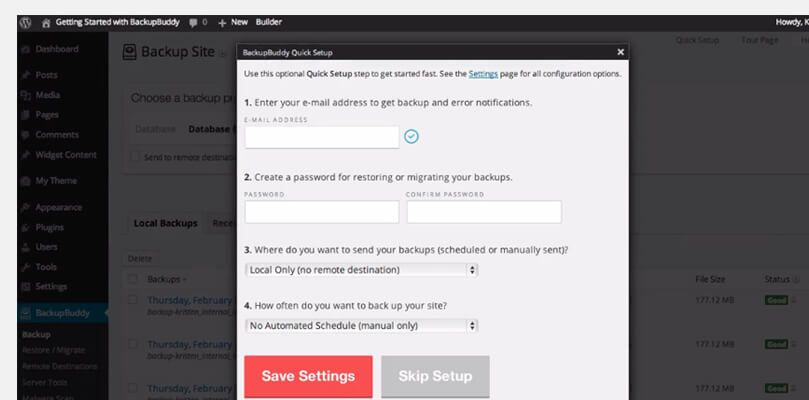
- F] Fill in your email address where you will receive your updates.
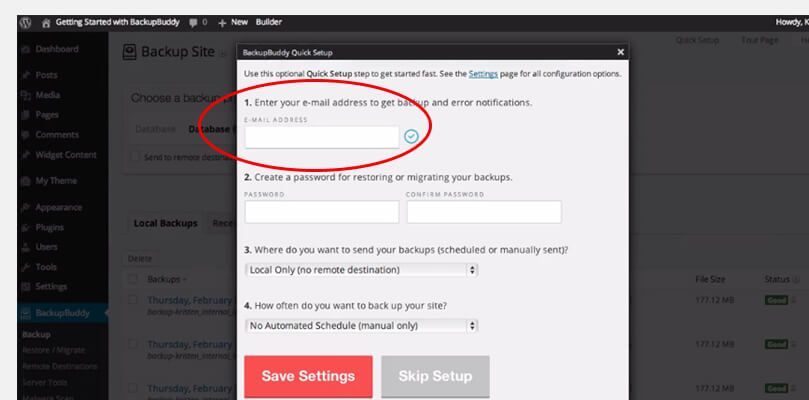
- G] Create a password for creating and migrating your files
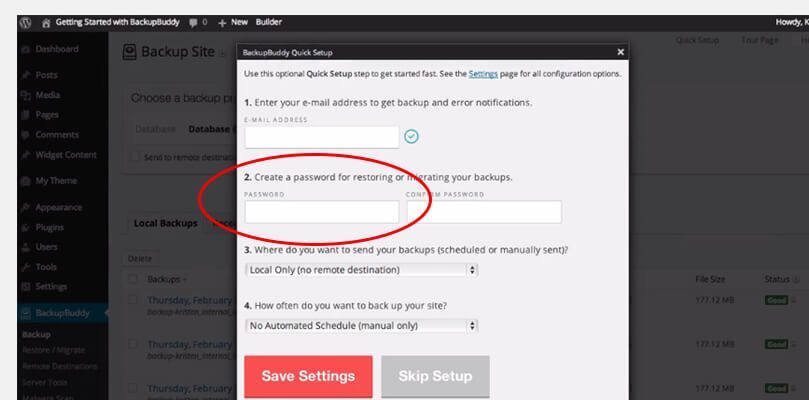
- H] Choose where you want to send your backup data (BackupBuddy Stash, FTP or Dropbox are the best options).
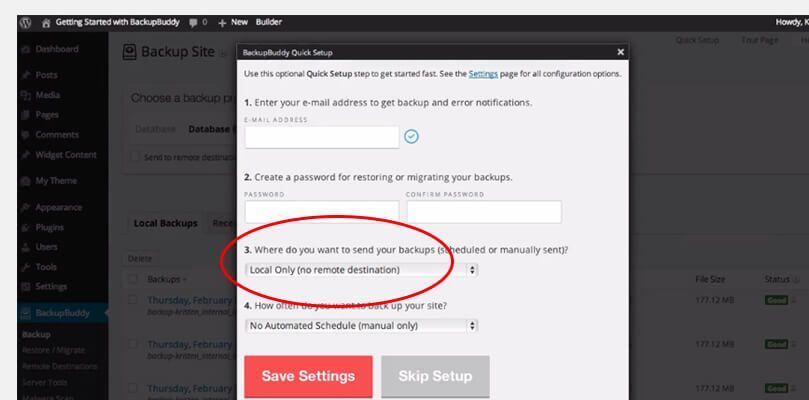
- I] Select the schedule for your backups as per your requirements.
- J] Click on Save Settings.
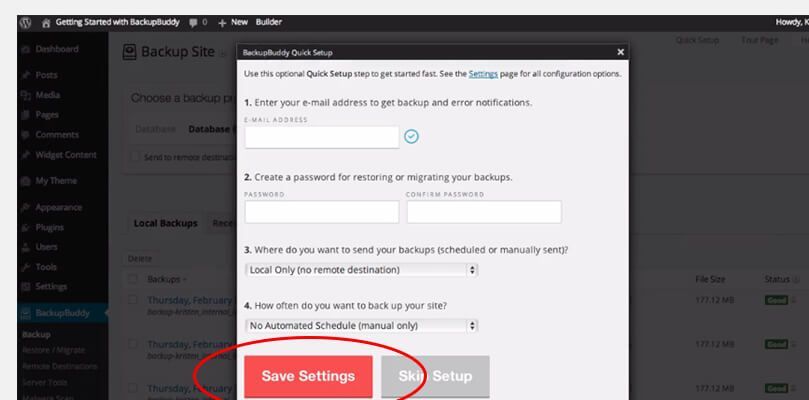
- K] Finally, you will be given two options to save and download your backup, i.e. Download Backup & Send Backup to Destination. Choose the one which you prefer.
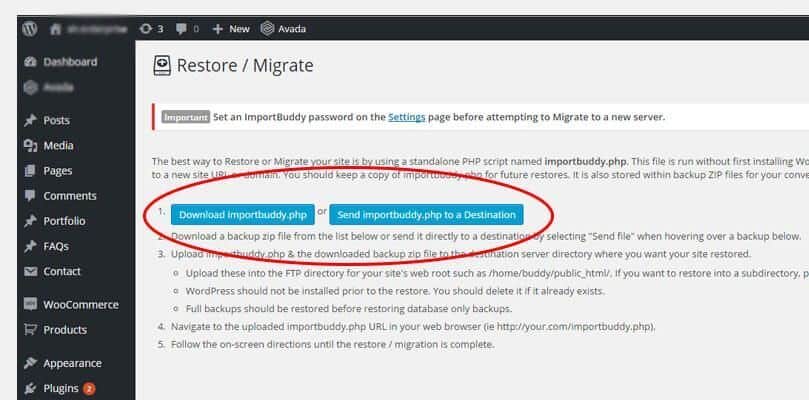
And it’s done!
If you wish to store your backups at an external destination to keep it safe from harm, then you can easily do so on Amazon S3, Rackspace, Cloud Space, BackupBuddy Stash and more.
The best bit about these online storage spaces, they are extremely simple to install! Here are the steps involved (example for BackupBuddy Stash);
- A] Go to your Dashboard and click on Plugins.
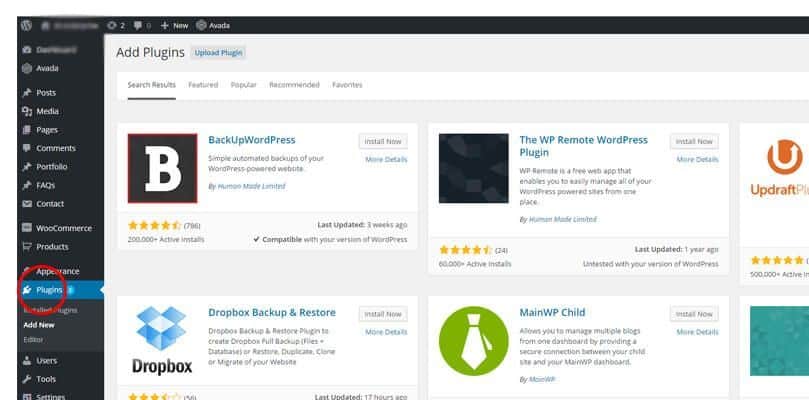
- B] Click on the BackupBuddy icon under Plugins.
![]()
- C] Under BackupBuddy, select Remote Destinations.
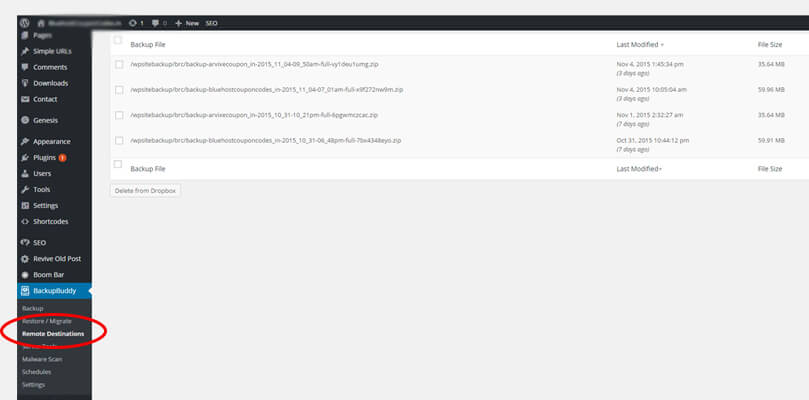
- D] Select BackupBuddy in the Remote Destination section and click on Add New.
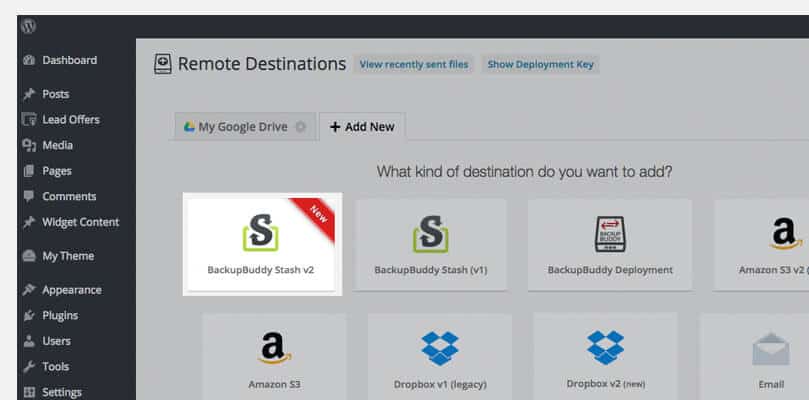
- E] Type in Your iThemes username and password, under Add New Destination and click on Submit.
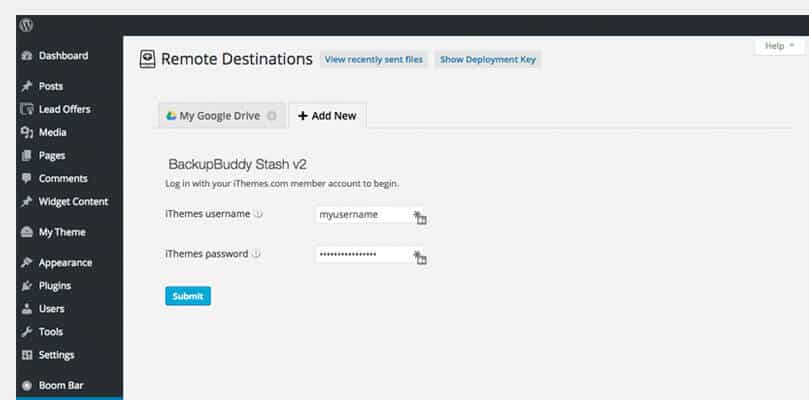
- F] Fill and tick all the required fields like Destination Name, Database Backup Limit, Full Backup Limit, Max Chunk Size, Encrypt Connection and Manage All Files, as per your preference.Click on Add Destination and Save Settings.
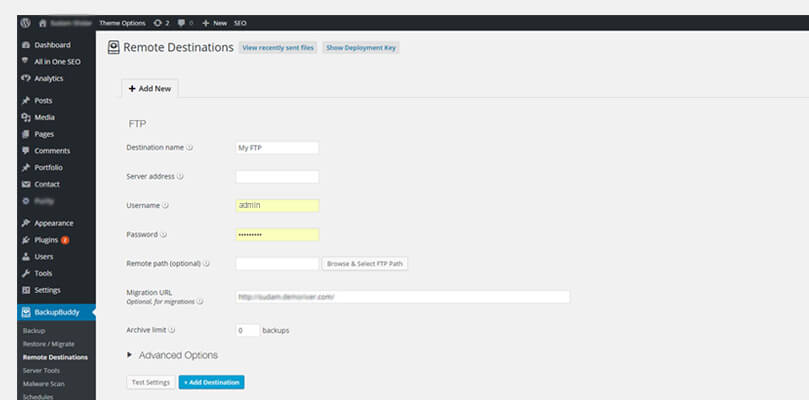
- G] The next time you create a backup using BackupBuddy and are asked to select the destination for storage, go to Remote Destination and select BackupBuddy Stash.
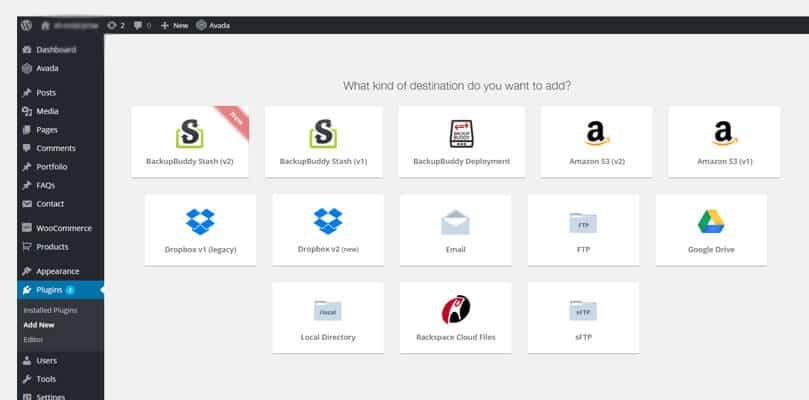
- H] You can always log in to your iThemes account for BackupBuddy Stash to check how much storage space has been occupied by your backups and other related details.
That was all about BackupBuddy, now let’s move on to another fascinating backup plugin for WordPress.
#2. Backup WordPress Plugin
If you are a non-fussy individual who just wants a simple automated backup solution for your WordPress website, then Backup WordPress plugin is made just for you. It will backup all the files and database of your website as per your set schedule. Simple and easy!
Some of it’s most important features include;
- Functions well in low memory, shared hosting environments.
- Requires no setup.
- Options to manage multiple schedules, with each backup file being emailed to you.
- Uses MySQLdump and zip for faster backups.
- Enables you to exclude folders and files from your backup, as per your requirement.
- Works well on Linux and Windows servers.
- Moreover, it’s super easy to install!
All you need to do is,
- A] Install Backup WordPress plugin through WordPress.org plugin directory or by uploading your files to the server.
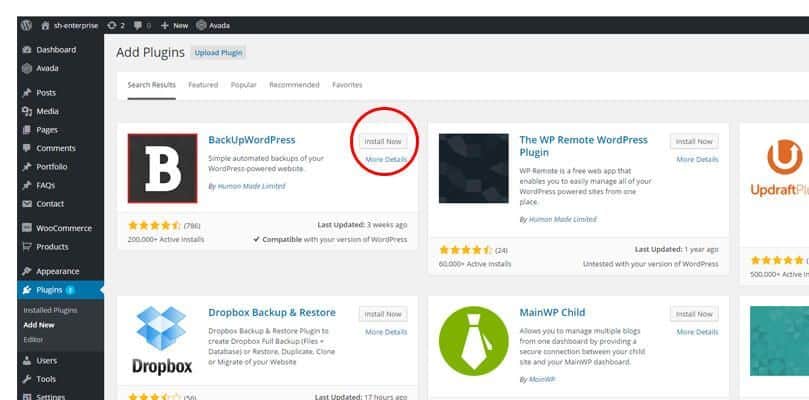
- B] Activate the plugin from the Dashboard and you are good to go!
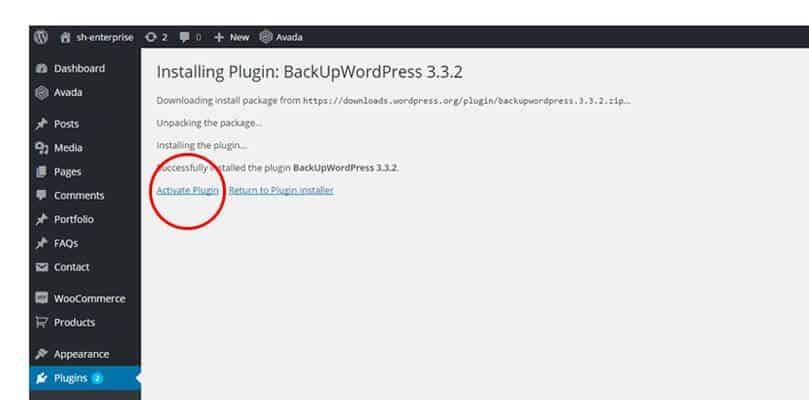
#3. WP Backup For Dropbox
We love using Dropbox!
It’s extremely convenient to use and is one of the best options to store your files, externally.
So why not use it to save your backup files as well?
If this sounds convenient to you, then WordPress Backup to Dropbox plugin will definitely appeal to you. It is easier to set-up, requires minimal configuration and offers support for multiple languages.
Once you have installed the plugin by following the same process as mentioned above, you will be able to store your backups directly in your Dropbox, just like that!
#4. Updraft Plus Backup & Restoration
Wouldn’t it be great if we had something that would take care of everything to do with WordPress website back up?
Turns out, something like that exists and is called Updraft Plus!
This is a plugin which includes a whole bunch of awesome backup features which will single-handedly take care of your WordPress website’s backup and restoration issues. Some of its exceptional features are;
- Enables WordPress backups to Amazon S3, Dropbox, Rackspace, Cloud Space, Google Drive, Google Cloud Storage, FTP, OpenStack and more.
- Includes quick database as well as file backups.
- Automatic backup facility at regular schedules.
- Supports site duplication and migration.
- Restores and migrates backups from other backup plugins like Backup WordPress, BackWPUp, Simple Backup, WordPress Backup to Dropbox.
- Enables direct download of backup archives from the dashboard.
- Facilitates encryption of backup files for added security.
- Enables splitting up fo large sites into multiple archives.
- Includes quick database as well as file backups.
- Automatic backup facility at regular schedules.
- Supports site duplication and migration.
- Restores and migrates backups from other backup plugins like Backup WordPress, BackWPUp, Simple Backup, WordPress Backup to Dropbox.
- Enables direct download of backup archives from the dashboard.
- Facilitates encryption of backup files for added security.
- Enables splitting up fo large sites into multiple archives.
If you wish to install this plugin, head to UpdraftPlus.com and get step wise instructions on installing it on your WordPress website.
These were just some of the plugins which can be utilized to create regular backups of your website. If you are looking for other resources for Cloud Backup (Online backup), we have some suggestions for those too!
#5. DropMySite
Just like its name suggests, this is the place where you can drop your site. In other words, this is a place where you can create a backup of your WordPress website, save it every time, and retrieve it when required.
Wondering why DropMySite gets a special mention by us?
It’s because it offers the choicest of features for website backup and restoration, making it monetarily and practically worthwhile to invest in it. Have a look at its amazing features;
- Automated Website & Database Backup
- One- Click Download Backups
- Secure Backup Storage
- Scheduled Backups
- Monitoring of Website Uptime
- Website Performance Reports
- Automated Restoration of Website & Database
- Website Blacklist Monitor
- View New or Modified Files
- Easy Migration of Website & Database
Impressed already?
Then here’s the pricing structure to help you choose a plan that best suits your requirements;
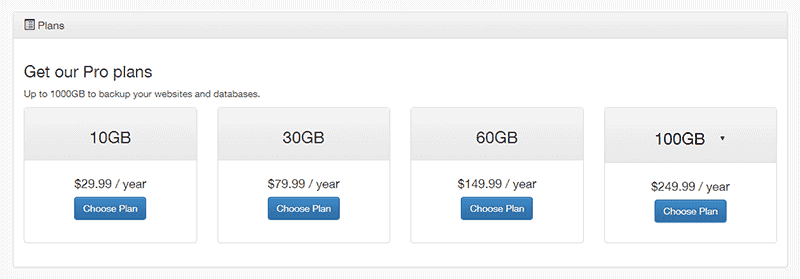
#6. CodeGuard
Next up is CodeGuard.
This fast and reliable backup service comes with some truly attractive features which make it a favourite among website developers and owners. From creating full website backups and restoring them from any point required, to monitoring the website daily for any changes or malicious activity, Code Guard does it all!
Furthermore, it follows such a simple installation procedure, that you will be able to work with it regardless of whether you have any prior technical knowledge or not. Here are some brief instructions on how to use CodeGuard;
- Firstly, connect your website your website with Code Guard through your ftp/sftp/MySQL information.
- Once you share this information, Code Guard will take an initial backup of your website. You will also be able to view real-time updates during this backup process.
- From now on, Code Guard will monitor your website every day and notify you via email if they detect any changes on it.
- If any changes are detected, they will repeatedly create backups of your website.
- Lastly, if you wish to restore your website to any previous version, you can do so with just a click on Automatic Restore.
Code Guard also comes with amazing customer support and offers 14 days free trial! If you’ve decided to go ahead with Code Guard, then here is its pricing structure for your convenience;
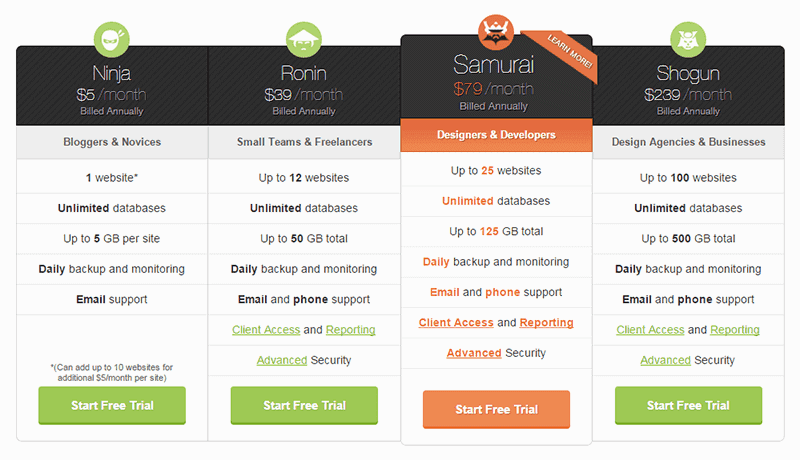
Best part, if you have a hosting account with Bluehost, then you can make use of these Bluehost Coupon Codes to get CodeGuard for your website at a discounted rate.
#Why Should You Hire Experts & How Exactly Can They Help You?
Okay, so we know how important backing up your website is. We also know how fairly straightforward the whole process seems. But that doesn’t always mean you’ll be able to get it right on your own every time, especially if you are not savvy with web development and WordPress.
For those of you who belong to that group, there is always the option to hire experts to do the job for you. Because let’s face it, one misstep and you could lose your entire website in a matter of seconds!
To avoid that situation, just get someone experienced to take care of your backups. As simple as that!
That way, regardless of whether your web host takes any backups and saves them, you could have your website safe in the hands of WordPress experts handling your website backup and security.
These experts will use one or more of the above-mentioned means to back up your website regularly and keep it safe in a secure location, both offline and online. So that you can rest easy and enjoy a good night’s sleep every day!
Conclusion
Running a website is not a cakewalk. It includes a lot of hard work and monitoring to keep it functioning to it’s best capacity. Which is why losing a website or its data is the worst thing that can happen to anyone who owns a website, as it nullifies all the efforts that were put into building it.
Taking regular backups of your website can easily prevent such a situation from happening and hence, it needs to be put on a high priority task during the development process.
If you are starting a blog or a website or looking for suitable ways to create a backup for an already existing one, then this guide should help you in creating and saving your backups in secure places, in more ways than one.
You can choose the one which best suits your needs and runs your website without ever worrying about server crashes or data loss.
Leave a Reply